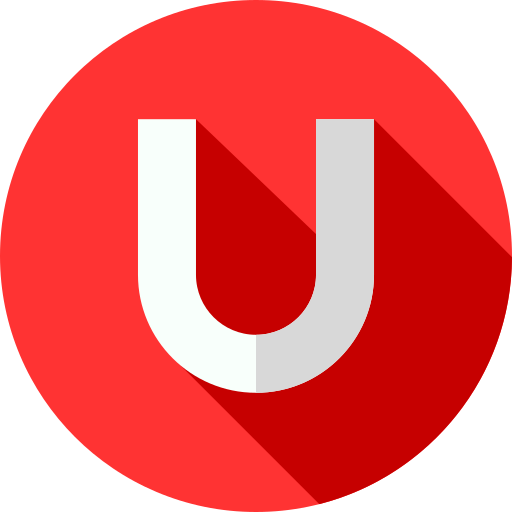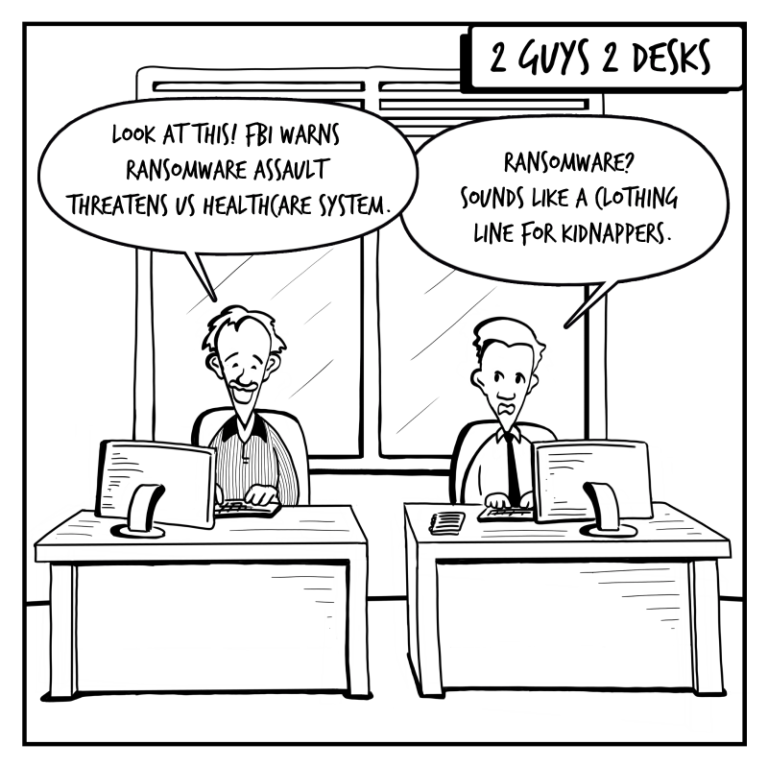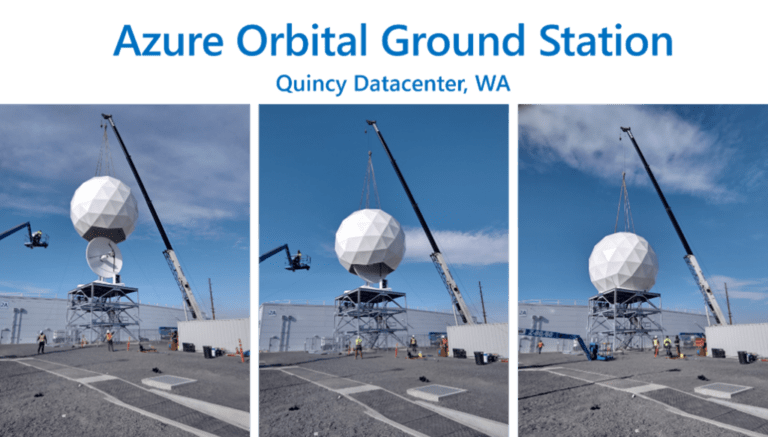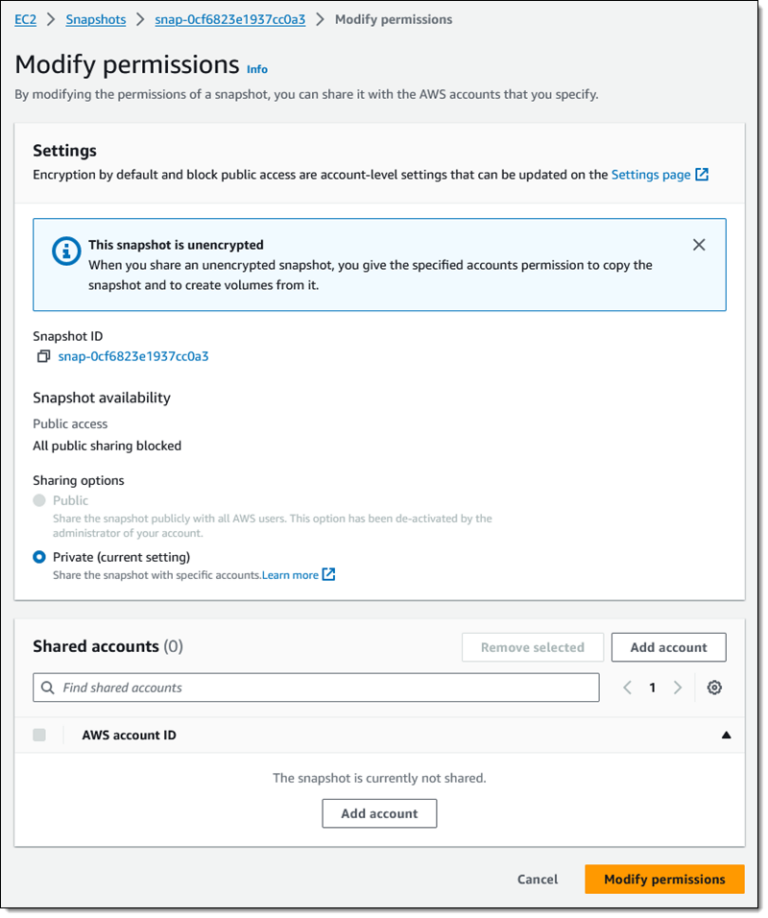For many different reasons, you may not be able to install Linux on your computer.
Maybe you are not familiar with words like partitioning and bootloader, maybe you share the PC with your family, maybe you don’t feel comfortable to wipe out your hard drive and start over, or maybe you just want to see how it looks before proceeding with a full installation.
I know, it feels frustrating, but no worries, we have got you covered!
In this article, we will explore several ways to try Linux out without the hassle of a classical installation.
Choosing a distribution
In the Linux world, there are several distributions which are quite different between them.
Some are general purpose operating systems, some others are created with a specific use case in mind. That being said, I know how confusing this can be for a beginner.
If you are moving your first steps with Linux and you are still not sure how and why to pick a distribution instead of another one, there are several resources online available to help you.
A perfect example of these resources is the website https://distrochooser.de/ which will walk you through a questionnaire to understand your needs and advice on what distribution could be a good fit for your use case.
Once you have chosen your distribution, there are high chances it will have a live CD image available for testing before the installation. If this is the case, here below you can find many ways to “boot” your live CD ISO image.
MobaLiveCD
MobaLiveCD is an amazing open source application which lets run a live Linux on windows with nearly zero efforts.
Download the application from the official site download page available here and run it.
It will present a screen where you can choose either a Linux Live CD ISO file or a bootable USB drive.
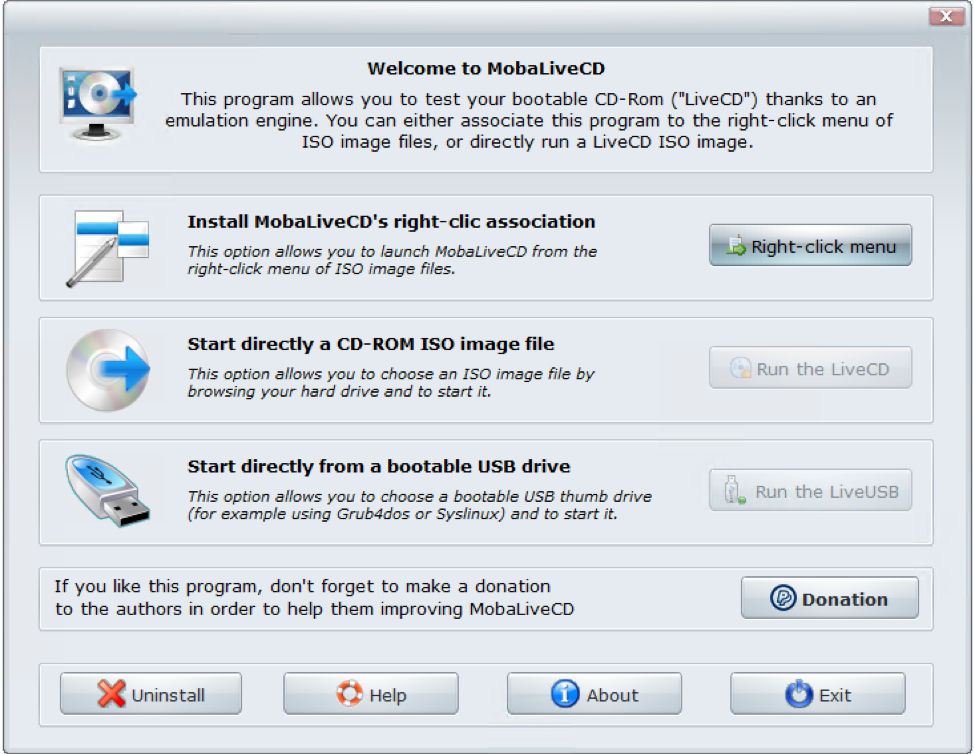
Click on Run the LiveCD, select your ISO file, select no when asked if you want to create a hard disk.
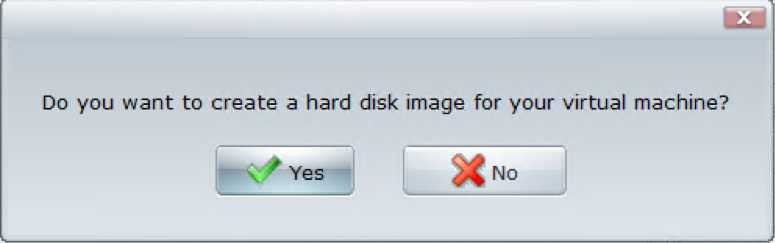
Your Linux virtual machine will boot up “automagically”.
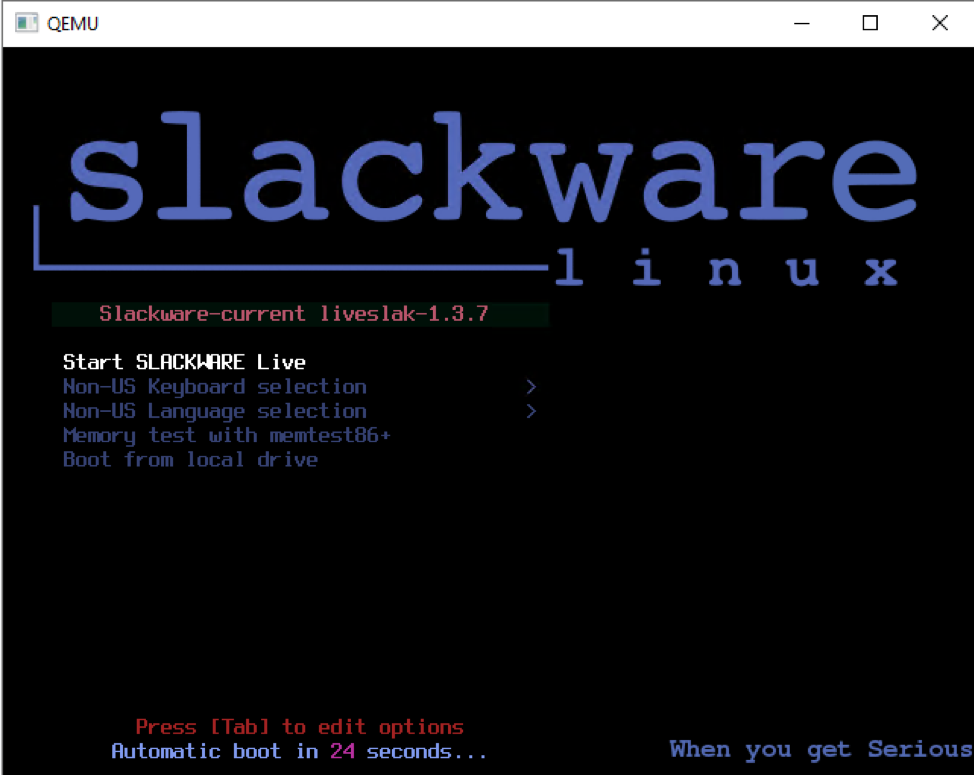
Hint: Once you click inside the VM, your mouse will be “captured” inside it. To release your mouse press CTRL + ALT on the left part of your keyboard.
Strengths
- No installation required
- No administrative rights required
- Zero configuration or pre-requisites
Weaknesses
- No configuration options available
- Live system might be slow
VirtualBox
It’s pretty trivial to test a live CD with VirtualBox.
First we will create an empty Virtual Machine (VM from now on) by clicking the button.
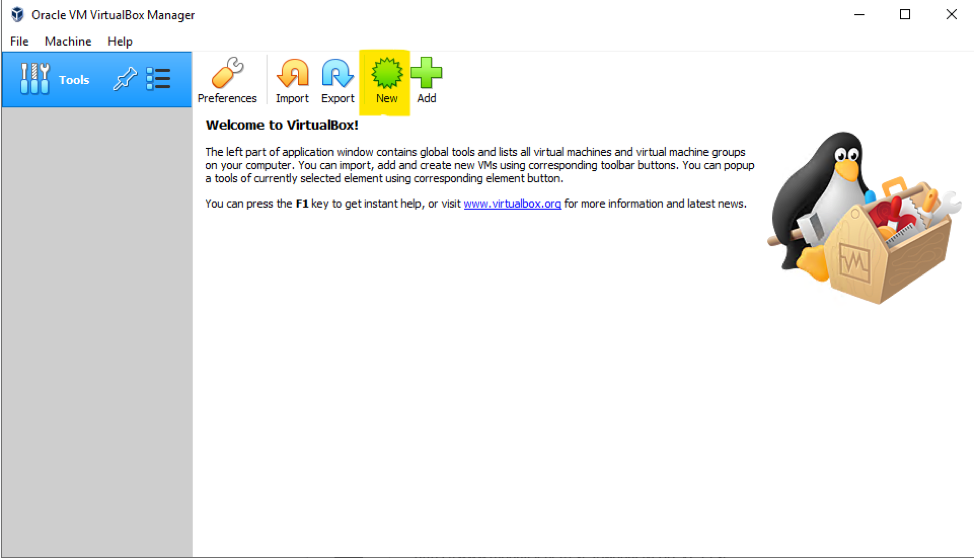
When prompted, type “LiveCD” in the name field, select Type: “Linux” and Version: Other Linux (64-bit)
Select the amount of memory you want to use, in general, 2GB should be good for a general purpose distribution.
Hint: Consult your distribution documentation for minimum system requirements.
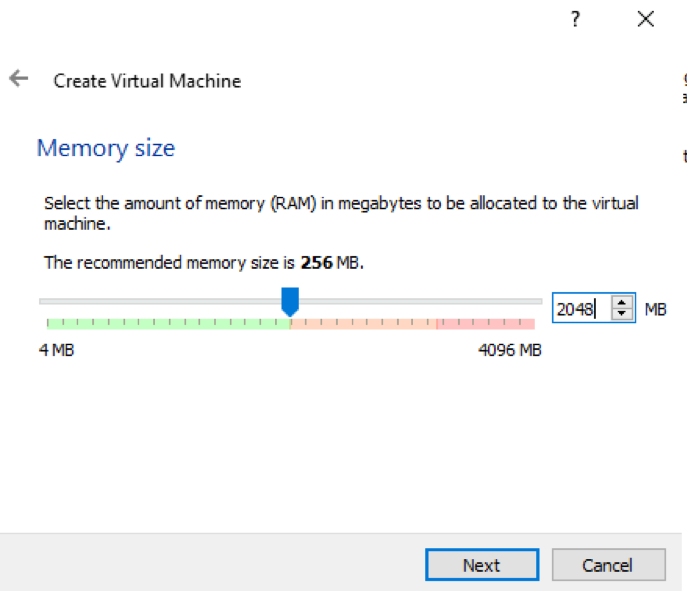
Now, select do not add a virtual hard disk, click create and finally click continue in the warning pop-up window.
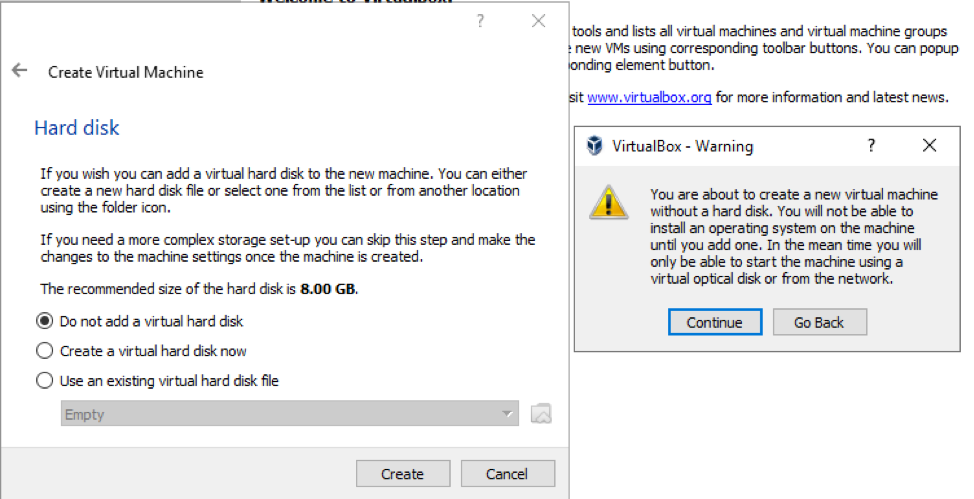
Now that our VM is created, we can select Settings.
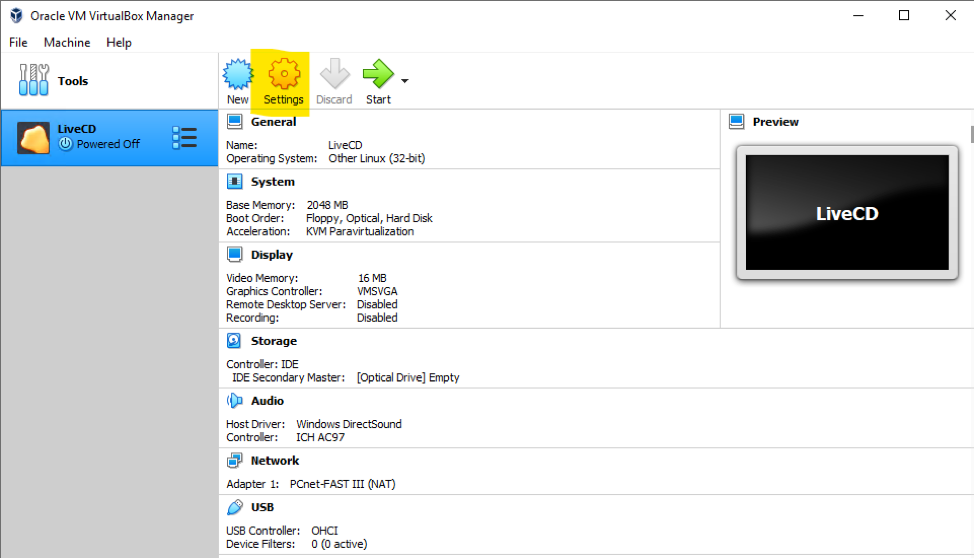
On the left pane, select “Storage”, then the CD icon, tick live CD/DVD and finally choose a disk file. Click on OK and we are ready to go!
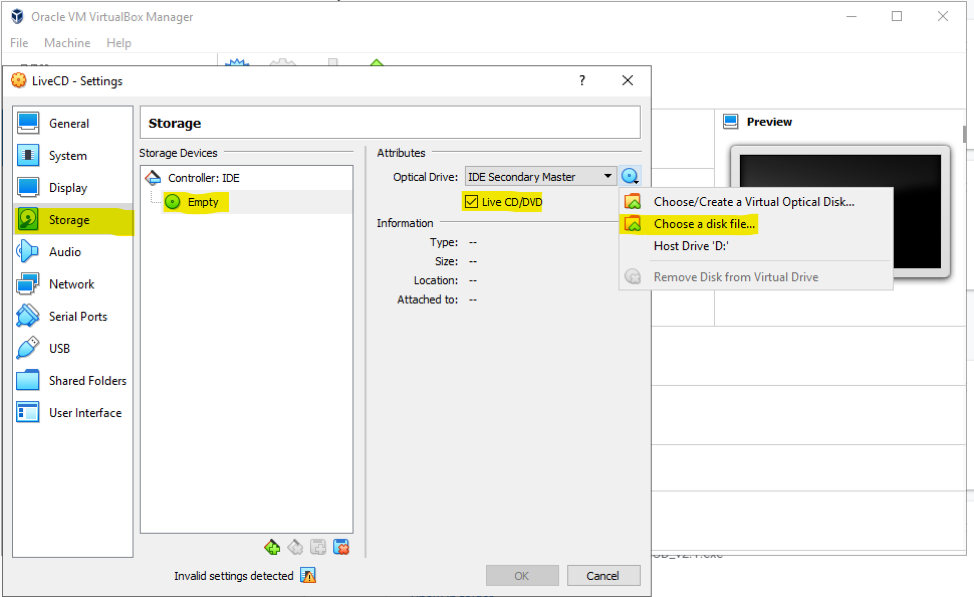
Select the VM create and click on start.
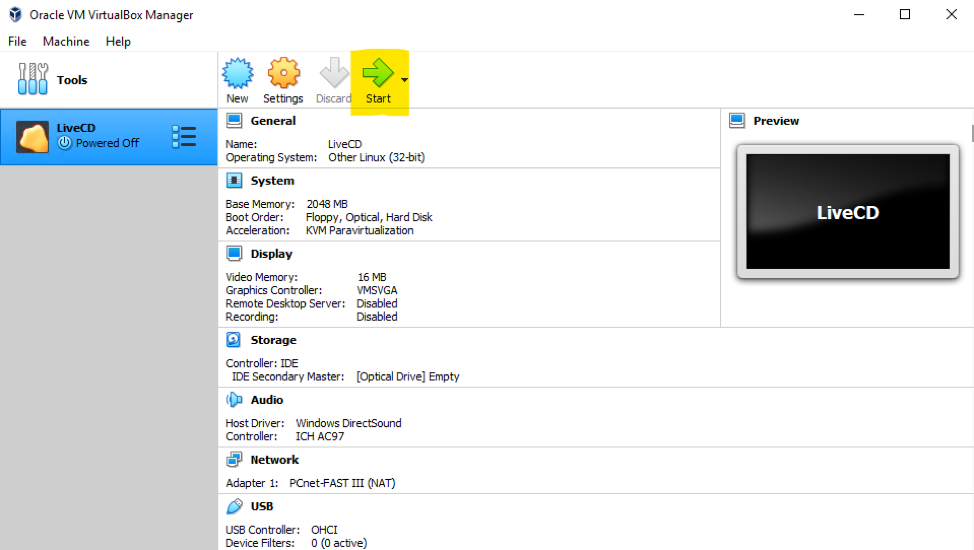
Hint: When you click inside the running VM, your mouse is “captured”. To release it from the VM press CTRL on the right side of your keyboard.
Strengths
- Easy to install
- Highly configurable parameters for virtual machines
- Linux can be persistently installed on the virtual machine
Weaknesses
- You need administrative rights to install VirtualBox
- Creating a full virtual machine may require high system resources, mostly RAM
Bonus
Beyond the scope of this article but still worth to mention, you can download already “Pre-made” virtual machine images, Open Virtual Appliance (OVA) to import into VirtualBox from the amazing https://www.osboxes.org.
This will leave you with a fully installed Linux VM.
Wubiuefi
Wubiuefi is a Windows Installer for Ubuntu and it is a fork of official Wubi.
It is available here.
This application will let you install an ubuntu or derivate distribution in a “dual boot” form.
The peculiarity here is that you will install Ubuntu like any other windows application! It will be using a virtual hard disk, a file created inside windows as its main drive.
Let’s select our preferred options, fill in a password and click install.
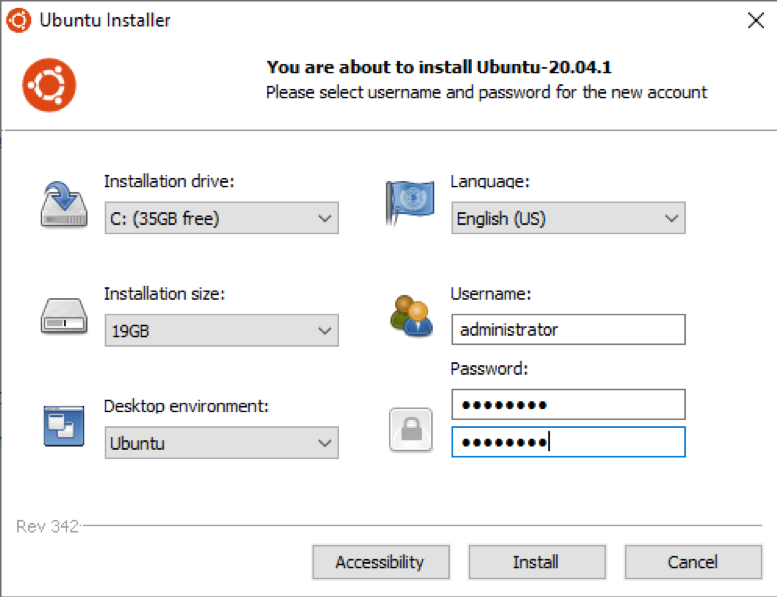
At the end of the installation, you will be asked to reboot to complete the installation. You can reboot immediately or at your earliest convenience.
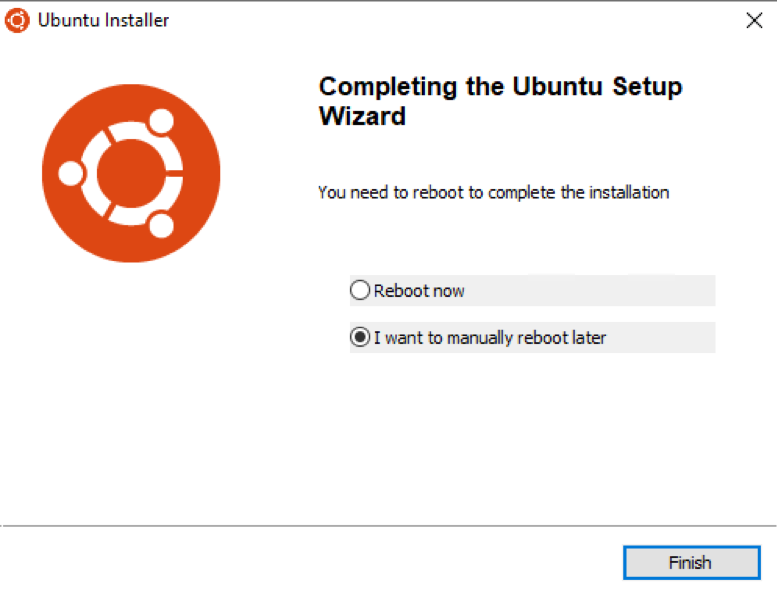
When you will reboot your computer, the installation will continue like a classic ubuntu installation.
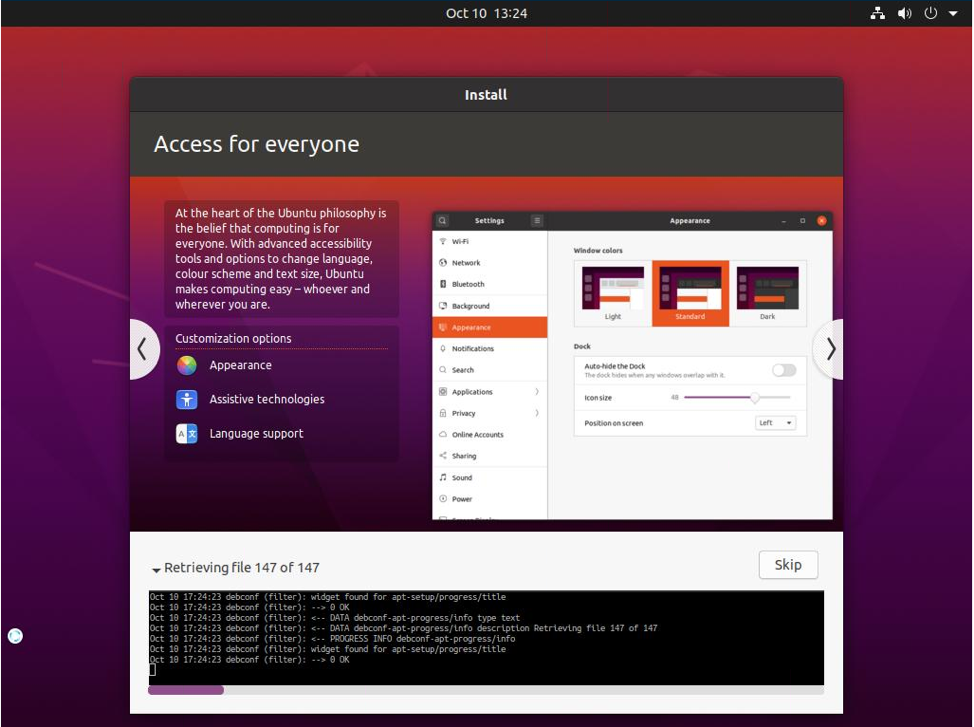
Once the installation is completed, you will have a fully functional Ubuntu installation.
From now on, every time you will reboot your computer, you will have the possibility to select which operating system to boot into.
Strengths
- Install Linux like any other Windows application
- Minimal configuration needed
- Easy to uninstall
Weaknesses
- Only Ubuntu and Ubuntu-based distros are available for installation
- It might not work 100% of the time
Windows Subsystem for Linux (WSL)
Windows Subsystem for Linux (WSL) is a compatibility layer for running Linux binary executables natively on Windows 10 and Windows Server 2019.
WSL 2, successor of WSL, was a revolution because it introduced a real Linux kernel, through a subset of Hyper-V features.
Since June 2019, WSL 2 is available to the Windows 10 customers through the Windows Insider program, including the Home edition.
To install WSL, open an elevated command prompt and paste the following:
dism.exe /online /enable-feature /featurename:Microsoft-Windows-Subsystem-Linux /all /norestart
At the end of the installation, reboot your computer.
Optionally, you can upgrade to WSL 2 for better compatibility, additional features and arguably better performance.
To perform the upgrade, run the following command from an elevated command prompt:
dism.exe /online /enable-feature /featurename:VirtualMachinePlatform /all /norestart
To complete the upgrade, install the Linux kernel update package available here (download will start).
Now that we have installed the WSL, we can proceed to install our distribution of choice from the ones available on the Microsoft Store.
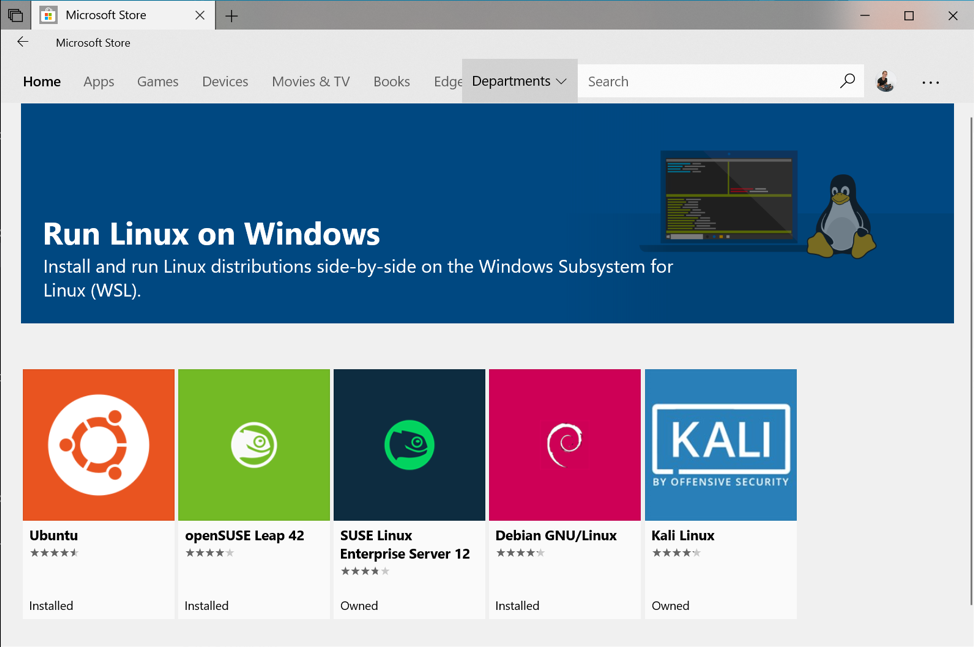
When you launch your Linux distribution for the first time, it will take a few minutes to decompress all the needed files, after this first run, it should start pretty quickly.
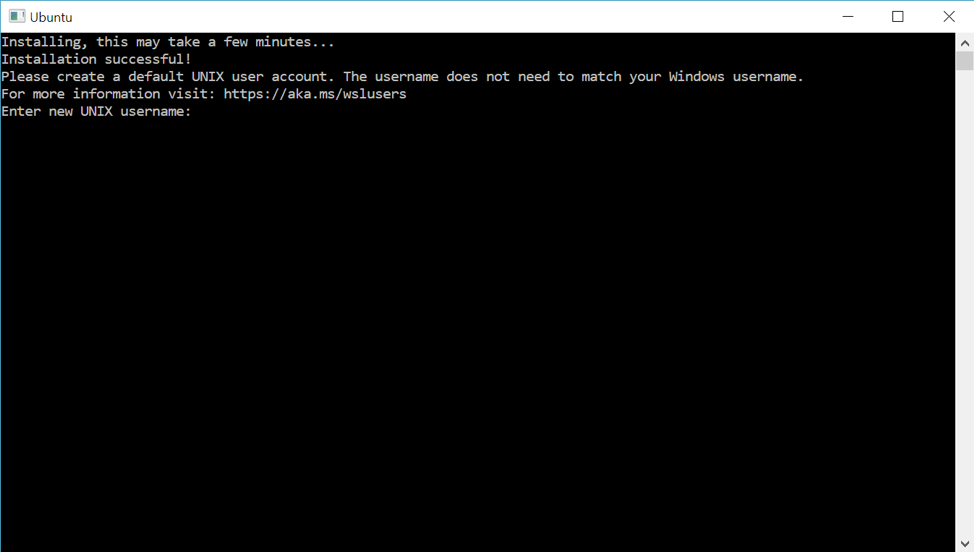
Setup your username and password and the installation is completed.
Strengths
- Relatively easy to install
- WSL 2 can run graphical applications
Weaknesses
- Not everything works
- Under heavy development
Distrotest
It can happen that you do not own a PC but you can occasionally use someone else’s PC.
Of course, you want to be respectful and don’t change / download anything.
Or maybe you want to test a lot of different Linux flavors but you cannot download so many data due to a slow or metered connection.
If you fit in one of the above scenarios, you still have a way to try Linux!
Thanks to the impressive work performed by Klemann Andy and Forster Tobias on https://distrotest.net/ we have the possibility to test a myriad of Linux distributions (307 Operating systems and 1269 versions at the time of writing), directly from the browser, without installing anything on the PC.
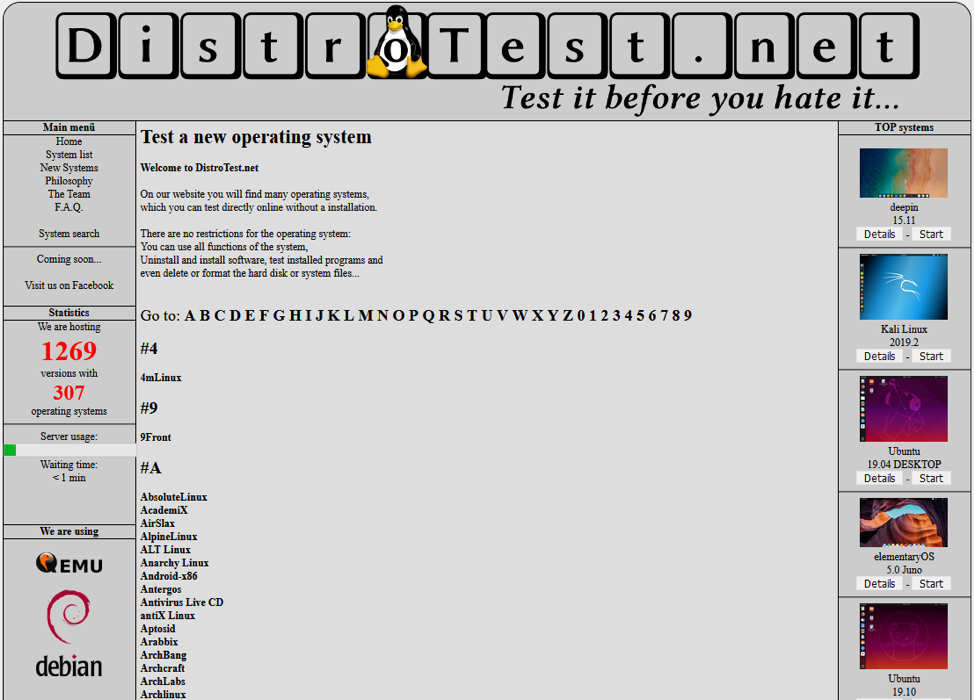
We just need to visit https://distrotest.net/ then select an operating system and click Start.
This will open a pop-up window with your Linux distribution of choice starting up!
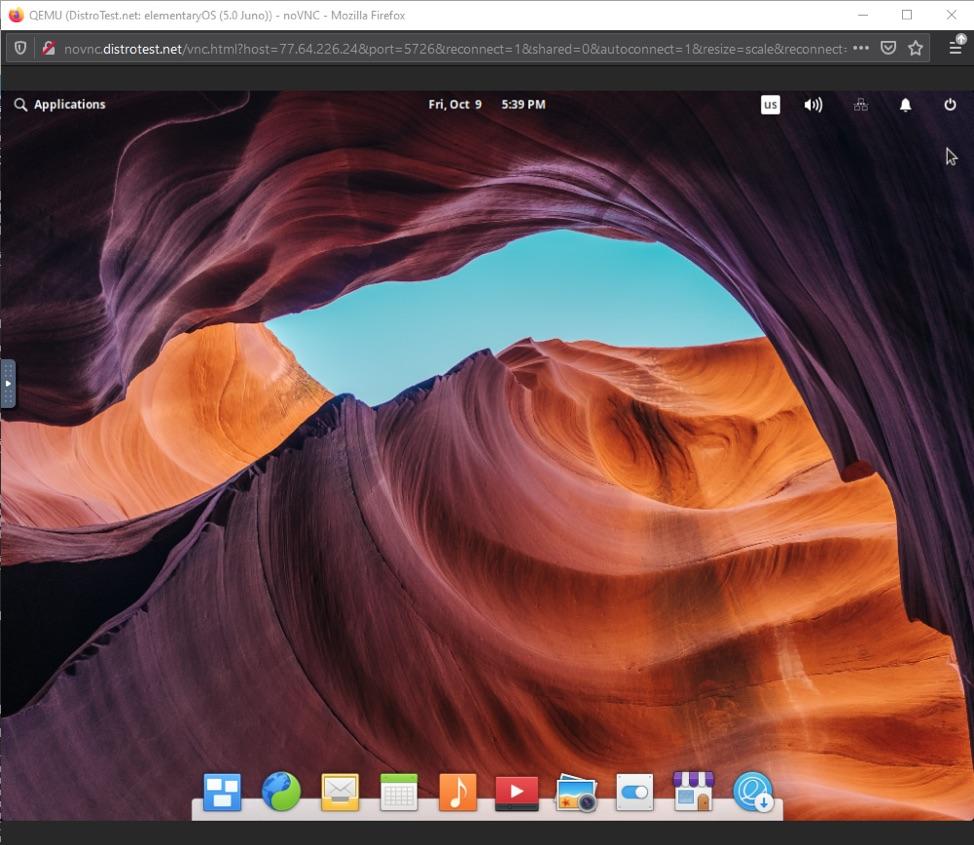
Strengths
- Literally zero overhead, you just need a (modern) browser and an internet connection
- Hundreds of operating systems available for immediate testing
- Files upload to the VM
Weaknesses
- Performance might not be the best
- If the website is experiencing high volume of traffic, you may need to wait a bit in queue for an available slot
- VMs run for only 30 minutes but this countdown you can extended from the main page after 15 minutes
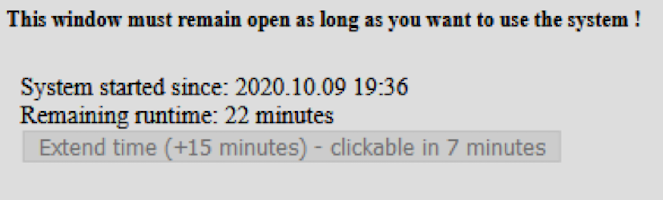
Public cloud providers
Virtually every public cloud provider offers a free trial and some flavor of Linux VM, taking advantage of this, we can not only test Linux, but the cloud provider as well!
Here’s a non-comprehensive list of cloud providers which offer free trials and sometimes free plans:
- https://www.linode.com/
- https://www.digitalocean.com/
- https://cloud.google.com/
- https://azure.microsoft.com/
- https://aws.amazon.com/
All of the above cloud providers have several guides on how to get started and create VMs.
Strengths
- Easy to get started
- Everything can be done in a browser
Weaknesses
- Can become expensive after the free trial ends
- Credit card and phone number needed for registration
Conclusion
In this article we have explored several possibilities to test Linux. We have seen a lot of open source software and the commitment of great people to offer us so many possibilities to try Linux.
All of this is possible only because of the efforts of an amazing community, if you like any of the applications and it was useful to you, please seriously consider making a donation!
With so many opportunities, nothing can hold you back.
Go and try Linux now!