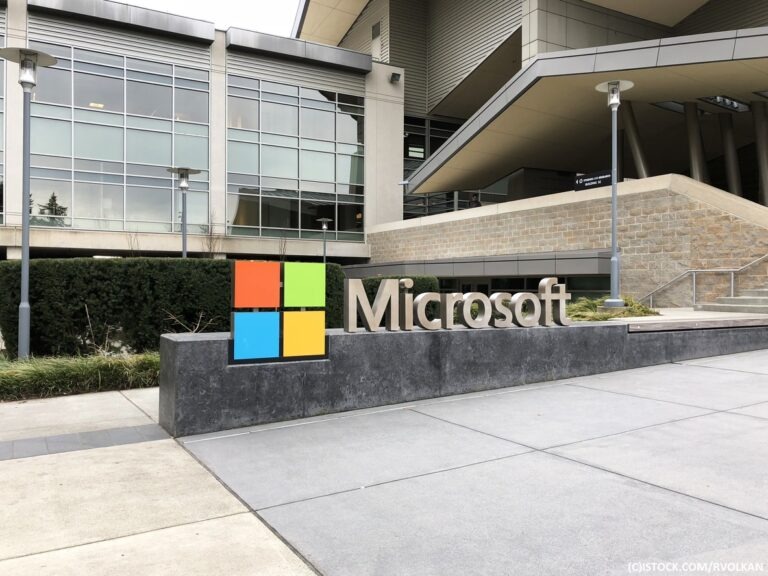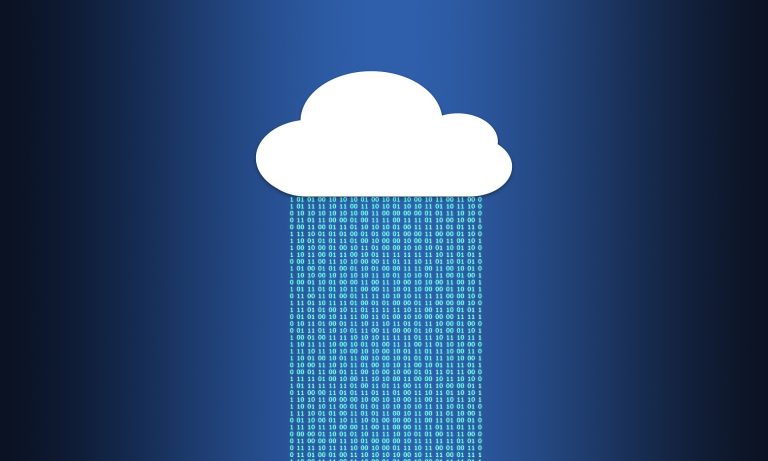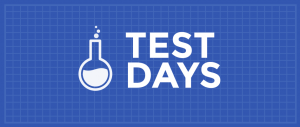Introduction
Creating a bootable USB drive is a cornerstone skill for anyone interested in exploring different operating systems or working in system administration. A bootable USB drive allows a user to boot into a different operating system, independent of the primary OS installed on the machine. This is particularly useful for system recovery, testing new OS builds, or installing a new system altogether. Linux, known for its robustness and versatility, offers a plethora of tools for creating bootable USB drives from ISO files, which are exact copies of disk data. This guide aims to delve into the top six tools available on Linux for crafting bootable USB drives from ISO files.
Understanding ISO Files
ISO files are disk image files that encapsulate the file system and the data content of a disk. They serve as exact digital replicas of optical disk data, whether it be a CD, DVD, or Blu-ray disk. The importance of ISO files in creating bootable USB drives cannot be overstated. They act as the source blueprint from which the bootable drive is created, ensuring that the resulting USB drive is an exact copy of the original disk data, necessary for correct operating system functionality and booting.
Top 6 Tools for Creating a Bootable USB in Linux
Ventoy
Ventoy is an open-source tool for creating bootable USB drives that supports a wide variety of Linux distributions. It allows users to easily install multiple operating systems on a single USB drive and switch between them without having to reformat or use multiple USB drives. Ventoy eliminates the need for writing ISO images to drives using tools like dd and Rufus, as it can detect and boot ISOs directly. The tool also supports persistent storage, allowing data to be saved across sessions. It has been designed with simplicity in mind and offers a straightforward graphical user interface for those who wish to avoid complex command line options.
UNetbootin
UNetbootin (Universal Netboot Installer) is a free and open-source tool that has been around for many years. It is widely recognized for its ease of use and support for a variety of operating systems.
Upon launching UNetbootin, you’re presented with the option to either download a distribution or use a pre-downloaded ISO file. Select the ISO file, choose the USB drive you want to write to, and click on the ‘OK’ button to start the creation process.
Rufus
Rufus is known for its speed and reliability. Though originally designed for Windows, it also operates on Linux. It’s a small utility that packs a punch, offering a range of system file types to cater to different OS requirements.
Open Rufus, select the ISO file under the ‘Boot selection’ section, choose the USB drive under ‘Device’, set the desired system parameters under ‘Partition scheme’ and ‘File system’, and hit ‘Start’.
Etcher (BalenaEtcher)
Etcher provides a clean and straightforward interface, eliminating the hassle often associated with creating bootable USB drives. Its three-step process is simple and intuitive.
Launch Etcher, click ‘Flash from file’ to select your ISO file, choose your USB drive under ‘Select target’, and click ‘Flash!’ to begin the process.
dd (Disk Dump)
dd is a powerful disk copying tool that operates on a command-line interface. It’s native to Unix-like systems and is revered for its flexibility and advanced features.
Open the terminal, type the command sudo dd if=path/to/iso of=/dev/sdx bs=4M, replacing ‘path/to/iso’ with the location of your ISO file and ‘/dev/sdx’ with the destination USB drive.
Fedora Media Writer
Although designed for Fedora distributions, Fedora Media Writer is versatile and supports other operating systems as well. Its simplistic interface makes creating bootable USB drives a breeze.
Launch Fedora Media Writer, click on ‘Custom image’, select your ISO file, choose your USB drive, and click ‘Write to Disk’.
Conclusion
Creating a bootable USB drive on Linux is an uncomplicated task with the right tool at your disposal. The tools listed above cater to a broad range of user expertise levels, making the creation of a bootable USB drive from an ISO file a straightforward endeavor. Exploring these tools can provide a deeper understanding of their functionalities and help choose the one that aligns with your requirements.