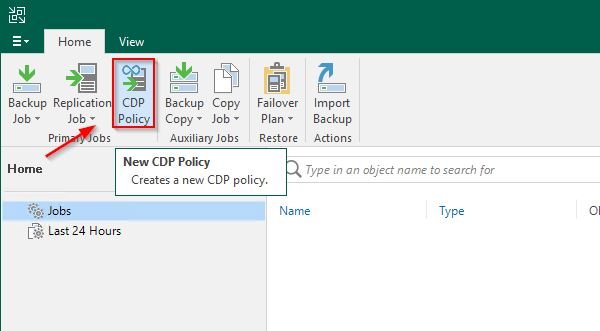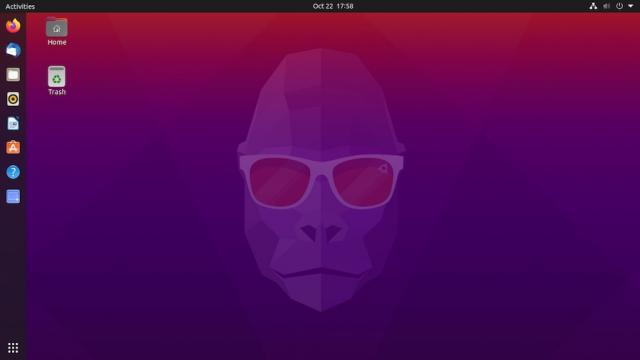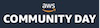Introducing ccat
ccat stands for “colorized cat.” It’s a simple yet powerful tool that, like the traditional cat command, reads files sequentially, writing them to standard output. However, the ccat command adds a visual advantage – color-coding. It makes your command-line experience more user-friendly, improving the readability and understanding of your code.
Installing ccat
Before diving in, you need to ensure you have ccat installed on your system. This process varies based on the Linux distribution you’re using, but here are the most common methods:
For Ubuntu, Debian, and derivatives, the process begins by downloading the latest .deb package from the official ccat GitHub repository, which can be found at: https://github.com/jingweno/ccat. After downloading the package, you can install it using the dpkg command:
sudo dpkg -i /path/to/downloaded_file.deb
For Arch Linux and Manjaro, use the below command to download and install the ccat package from the AUR repository:
git clone https://aur.archlinux.org/ccat.git cd ccat makepkg -si
For other distributions, you can build ccat from source. To do so, ensure you have Go installed on your system, clone the ccat repository, then build and install:
git clone https://github.com/jingweno/ccat.git cd ccat go build sudo mv ccat /usr/local/bin/
Using ccat
Now that you have ccat installed, let’s see it in action. The usage of ccat follows the same pattern as the cat command, replacing cat with ccat:
ccat file_name
You will notice that different types of text (such as comments, keywords, and strings) are colorized differently, providing a more visually-pleasing and organized output. For example, comments might be displayed in blue, keywords in bold yellow, and strings in green.
If you want to use ccat as your default cat command, you can create an alias. Add the following line to your .bashrc or .zshrc file:
alias cat='ccat'
Remember to source the .bashrc/.zshrc file after updating it or simply close and reopen your terminal.
Customizing ccat
Customization is a key benefit of ccat. You can adjust color settings for different types of text in your output, tailoring them to your preference.
To customize ccat, you need to create a JSON configuration file named .ccat in your home directory. Each element in the JSON file represents a different part of your code. You can assign different colors for literals, keywords, comments, strings, and many more. Here’s an example:
{ "Color": { "String": "#dd2200", "Keyword": "#2255dd", "Comment": "#00aa22", "Plaintext": "#00aadd" } }
Once you’ve saved your configuration file, ccat will apply these color codes the next time you use it.
Conclusion
In conclusion, the ccat tool is an excellent way to enhance your console’s visual representation, especially if you often find yourself reading through files with the cat command. By colorizing the output, ccat brings a new dimension to your Linux terminal, improving readability, understanding, and overall user experience. Start using ccat today to colorize your world of code!