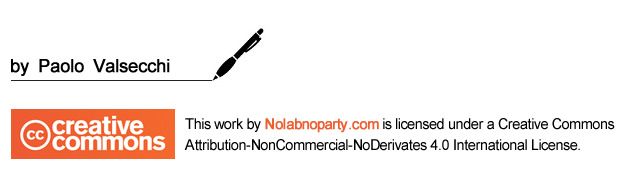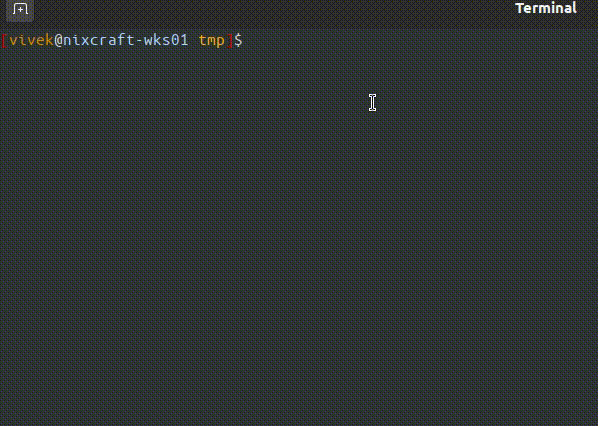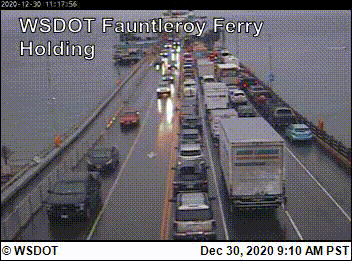Veeam Backup for Microsoft Azure: configuration – pt.3
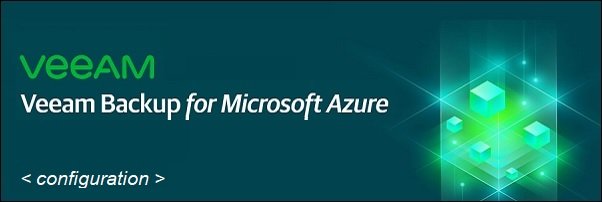
Once installed, Veeam Backup for Microsoft Azure needs to be configured to match your Azure environment to properly protect your running workloads.
Storage account, Network and Repository are the components needed by the VBA to safely process and store the backups.
Blog Series
Veeam Backup for Microsoft Azure: configure Azure – pt.1
Veeam Backup for Microsoft Azure: installation – pt.2
Veeam Backup for Microsoft Azure: configuration – pt.3
Veeam Backup for Microsoft Azure: backup and restore policies – pt.4
Configure Veeam Backup for Microsoft Azure
From your Azure portal, go to Dashboard > All resource and select the VM running the Veeam software.
Select Overview section and identify the IP address assigned to the VM in order to perform the login.
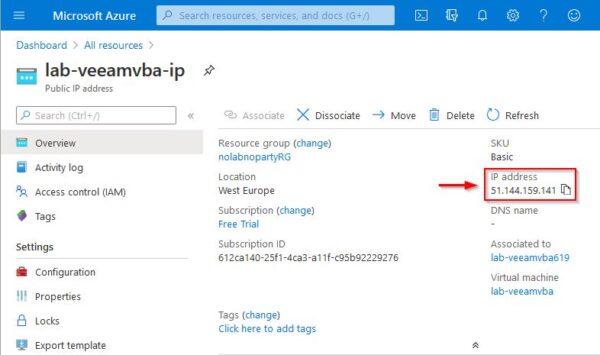
From your favorite browser enter the address https://<IP_Address_VBA> to display the login page of your VBA. Enter the credentials configured during the installation then click Log in.
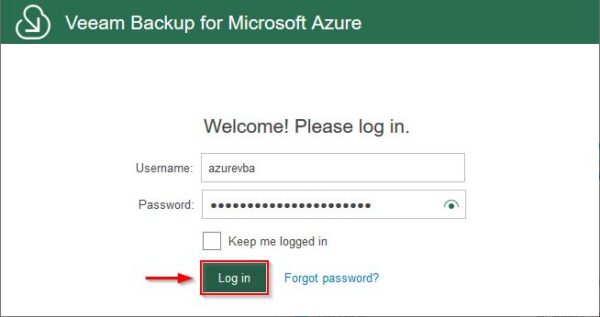
Accept the EULA and click Accept.
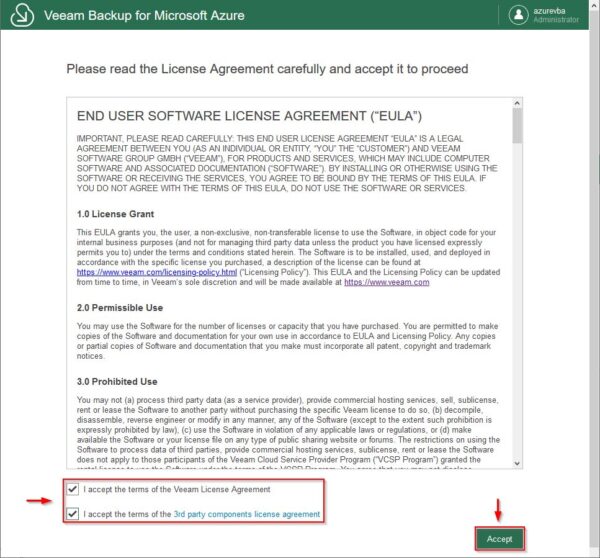
Add Microsoft Azure Connection
First time you login, the configuration page is displayed. Click Add Microsoft Azure Connection option to connect your Azure environment.
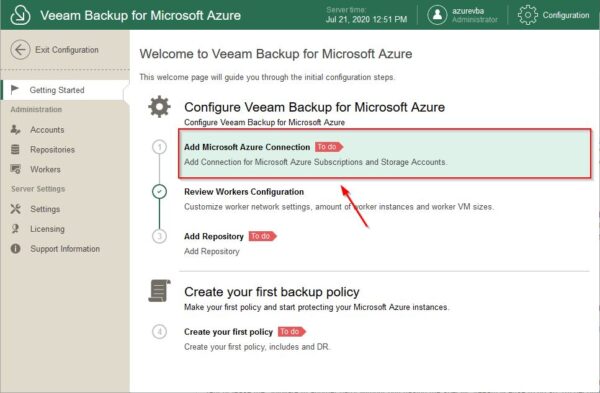
In Azure Account tab click Add to add a new Azure account.
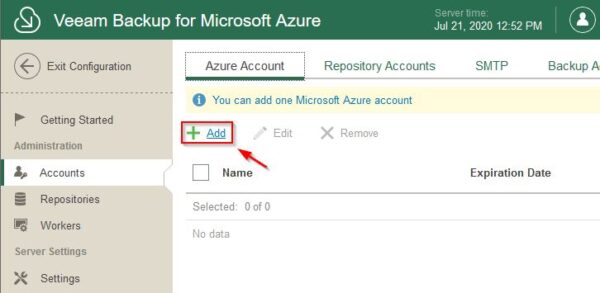
Enter a Name for the account to configure and optionally a Description then click Next.
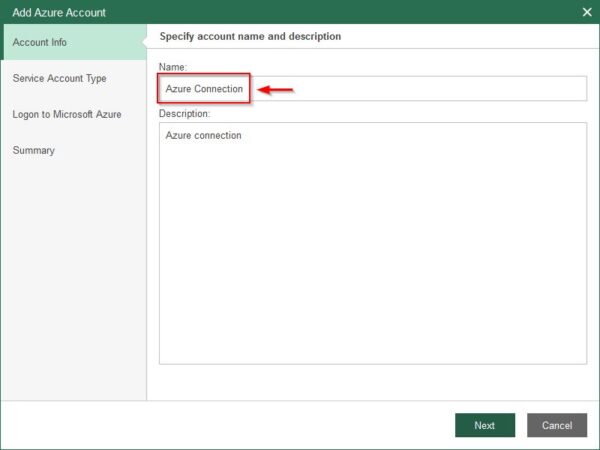
Select Create service account automatically to create the service account required to logon to Azure.
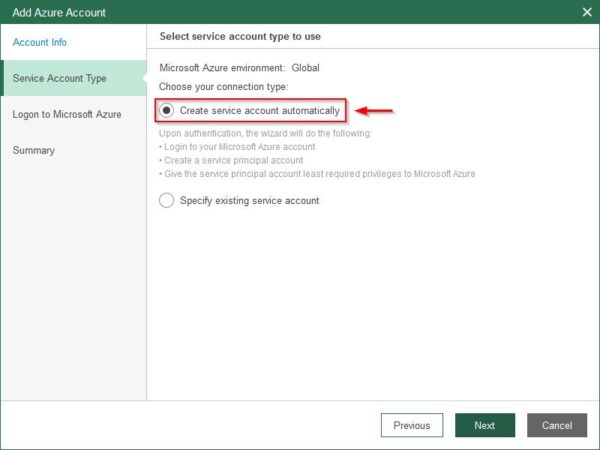
Copy the code and click on the link to open the login page to sign in to Azure.
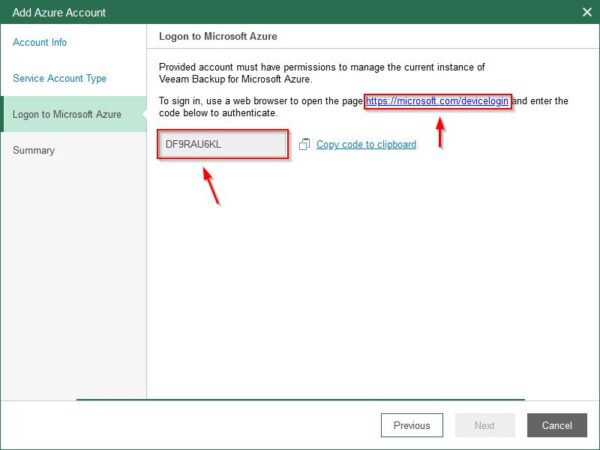
Paste the code and click Next.
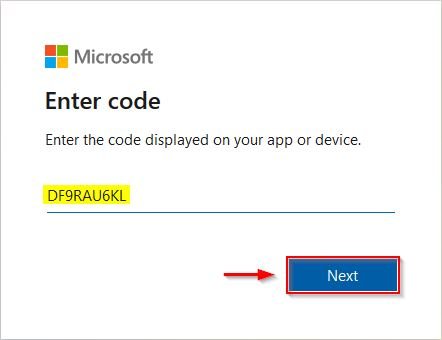
Specify the account used to logon to Azure.
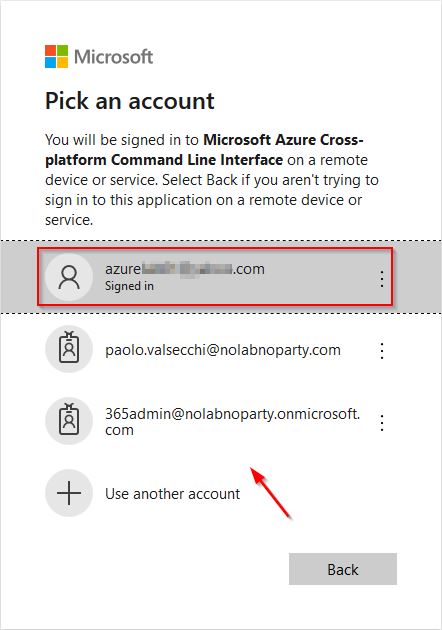
The authentication process has been completed successfully.
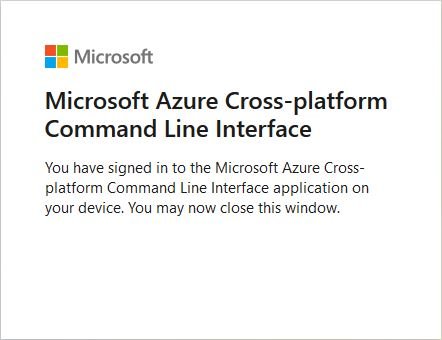
The sign in procedure to Azure is now complete and the configuration of the VBA can continue. Click Next.
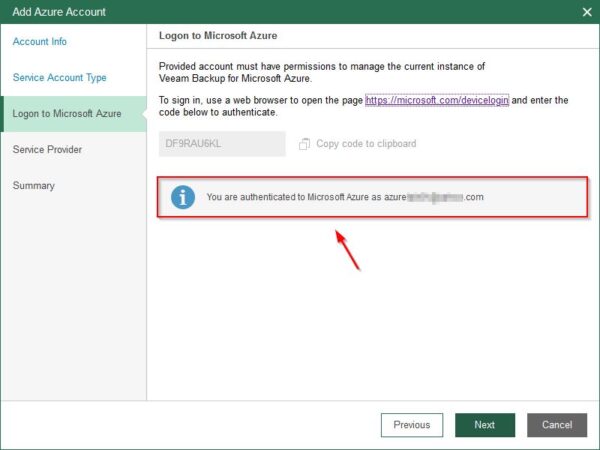
Click Next if you don’t have specific requirements.
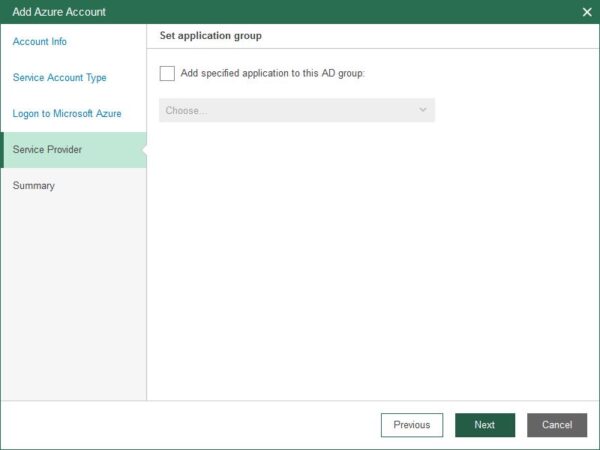
Click Finish to save the configured account.
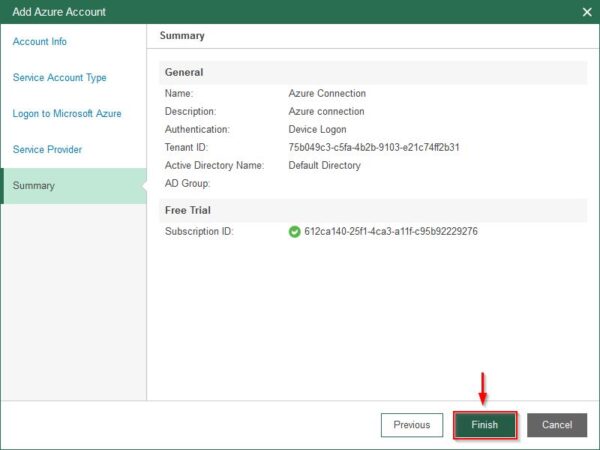
The Azure Account is configured in the VBA instance.
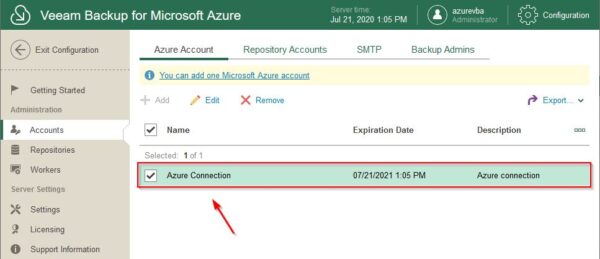
Review Workers Configuration
Workers are basically virtual machines deployed to Azure regions to perform backup and restore tasks allowing to dramatically reduce the costs.
Data are moved between different regions and to different objects storage outside these regions. Workers come into play at this stage. The Number of Workers instances depends on how many workloads you need to protect and how many data you need to move.
Click on Review Workers Configuration to proceed with the configuration.
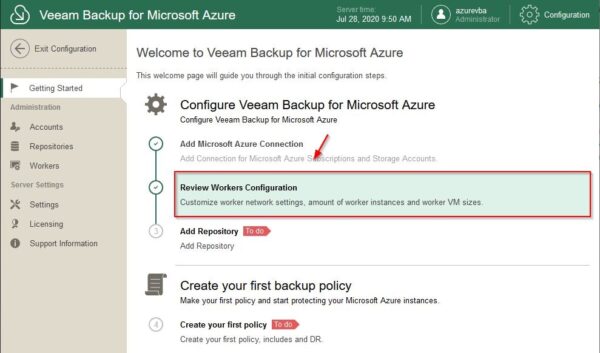
Click Add in the Network area to specify the region and workers instances.
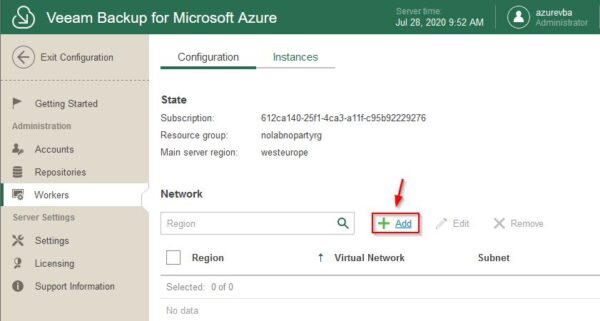
Select the desired Region from the drop-down menu and specify Min and Max values to define the Number of workers instances required. Click Next.
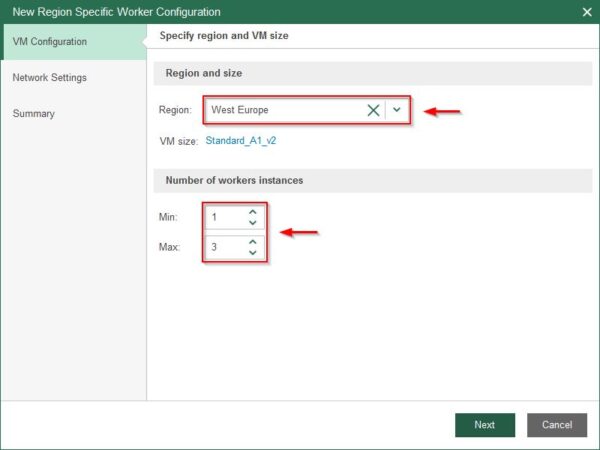
Select the Virtual Network previously configured in Azure and click Next.
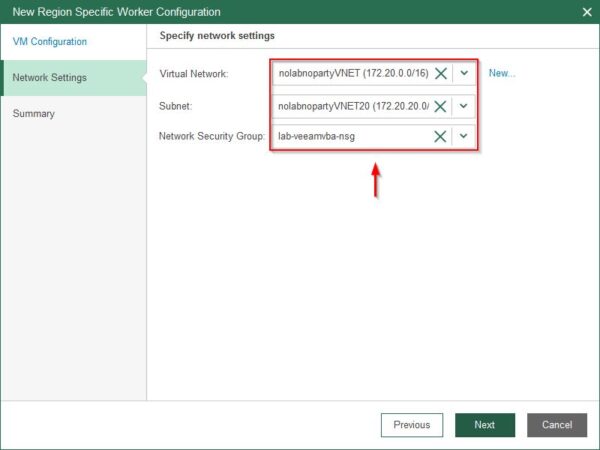
Click Finish to save the configuration.
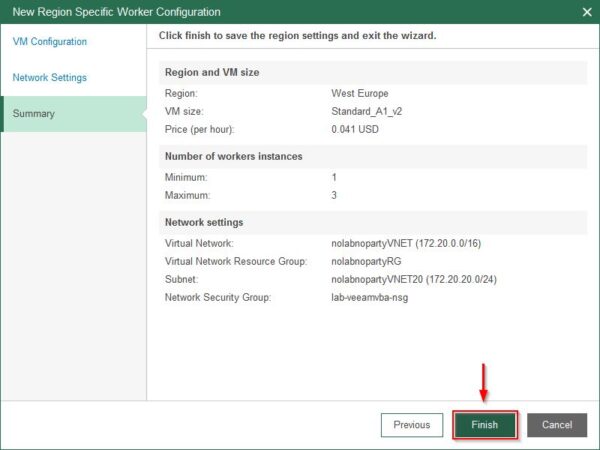
The worker instance has been created succesffully.
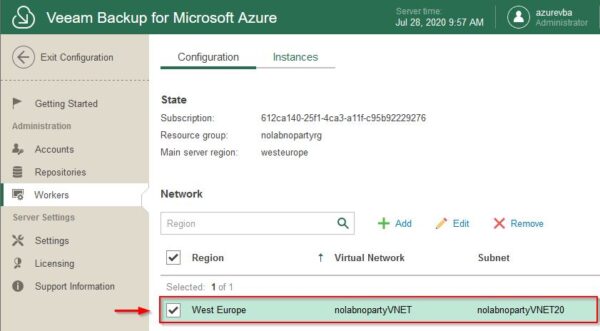
Add Repository
Next step is the configuration of the repository to store the backups. Click Add Repository.
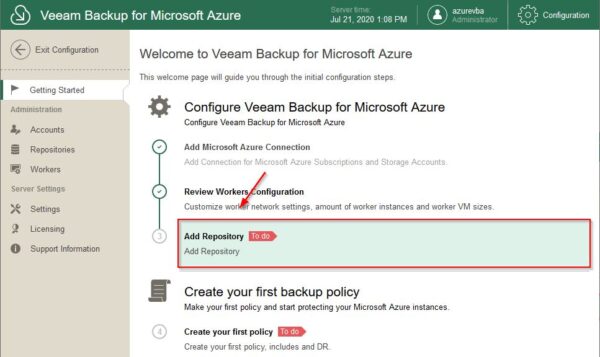
Click Add to create the new repository.
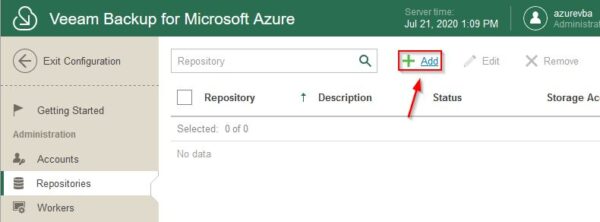
Enter a Name of the repository to configure and optionally a Description. Click Next.
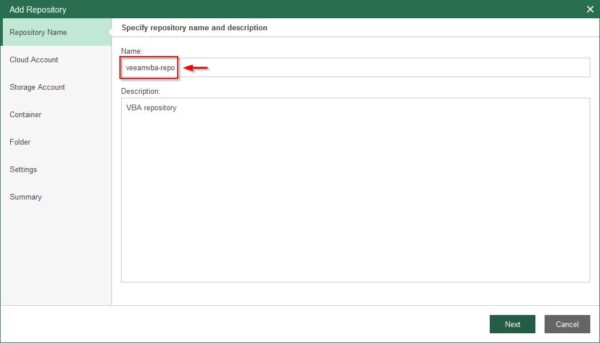
Select the Azure Account to connect to the Azure repository then click Next.
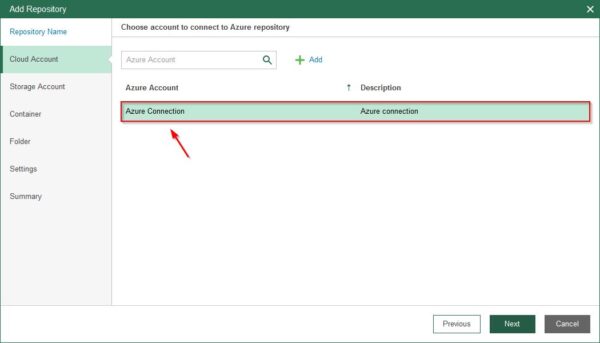
Select the Storage Account previosuly created in Azure and click Next.
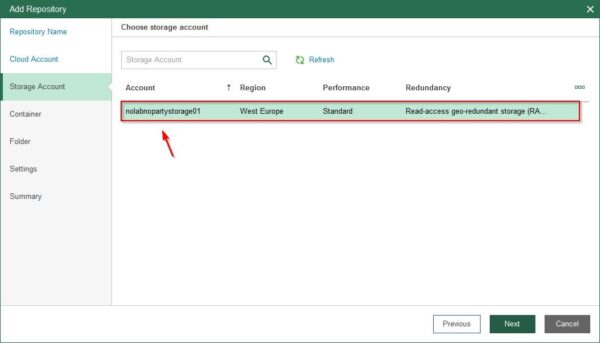
Select the Container used to store the backups and click Next.
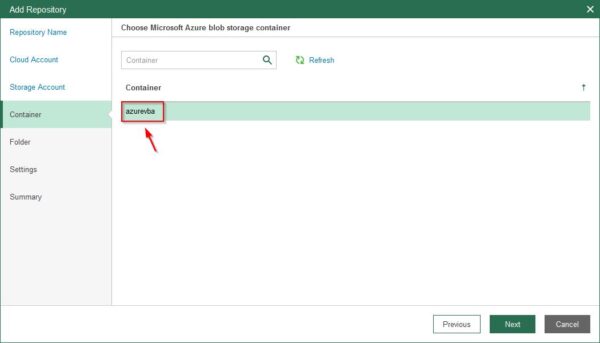
If you don’t have any existing folder, select Create new folder option and enter the desired name. Click Next.
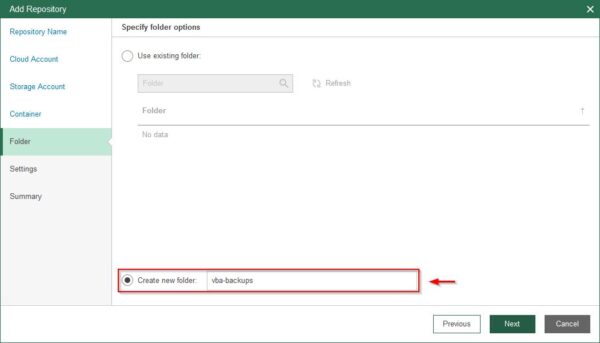
To enforce security, backups can be encrypted. Thick Enable encryption option and specify the Password. Click Next.
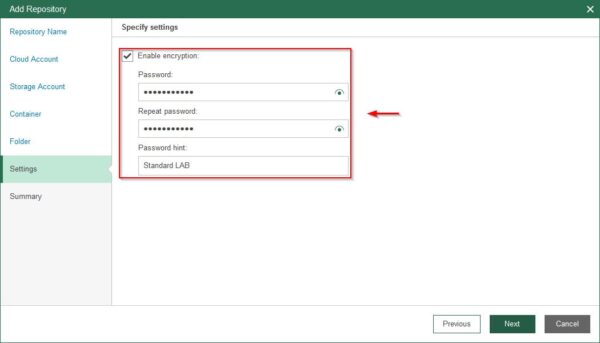
Click Finish to save the repository.
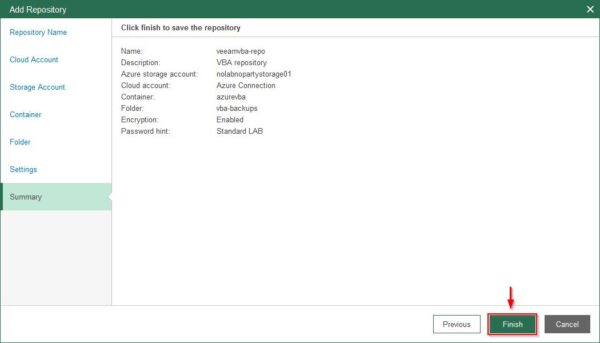
Click Close.
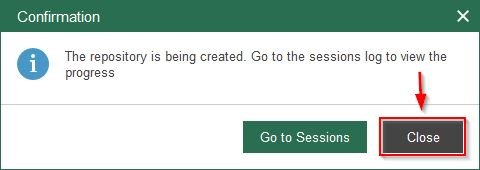
Settings
Additional configuration can be made, such as e-mail notifications. Access the E-mail Settings tab and enter the required parameters.
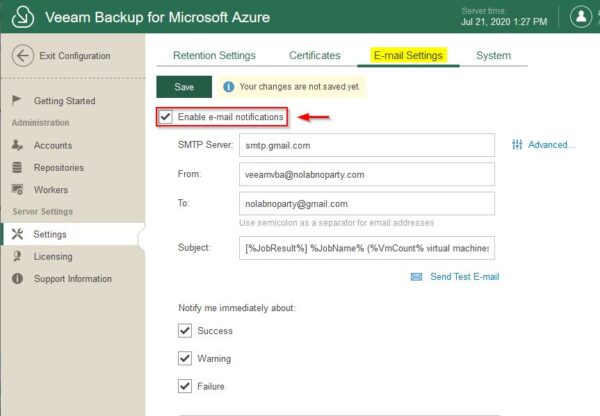
The configuration of Veeam Backup for Microsoft Azure is complete. You can now create the policy to protect the virtual machines running in Azure.
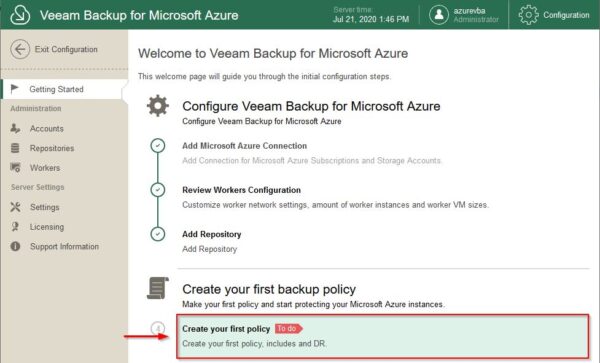
Part 4 will cover the creation of policies to manage backup and restore operations in VBA.