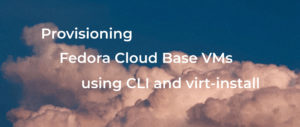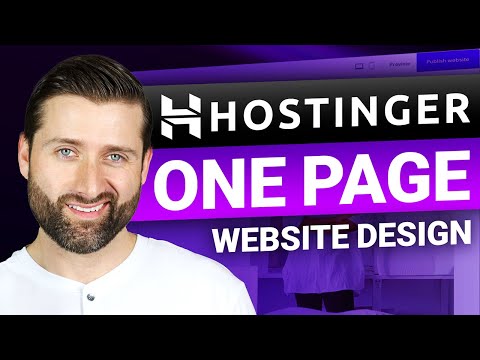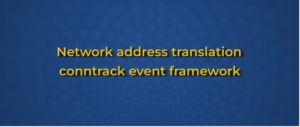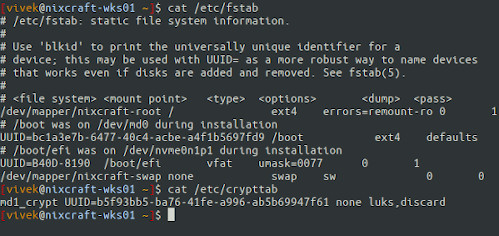Introduction
The Linux command line is a powerful tool that gives you complete control over your system. But to unleash its full potential, you must understand the environment in which it operates. One crucial component of this environment is the PATH variable. It’s like a guide that directs the system to where it can find the programs you’re asking it to run. In this article, we will delve into what the PATH variable is, why it’s important, and how to modify it to suit your needs.
What is the PATH Variable?
The PATH is an environment variable in Linux and other Unix-like operating systems. It contains a list of directories that the shell searches through when you enter a command. Each directory is separated by a colon (:). When you type in a command like ls or gcc, the system looks through these directories in the order they appear in the PATH variable to find the executable file for the command.
For example, if your PATH variable contains the following directories:
/usr/local/sbin:/usr/local/bin:/usr/sbin:/usr/bin:/sbin:/bin and you type ls, the system will first look for the ls executable in /usr/local/sbin. If it doesn’t find it there, it will move on to /usr/local/bin, and so on until it finds the executable or exhausts all directories in the PATH.
Why Modify the PATH Variable?
The default PATH variable usually works well for most users. However, there are scenarios where you might need to modify it:
-
Adding Custom Scripts: If you have custom scripts stored in a particular directory, adding that directory to your PATH allows you to run those scripts as commands from any location.
-
Software in Non-standard Locations: Some software may be installed in directories that are not in the default PATH. Adding such directories allows you to run the software without specifying its full path.
-
Productivity: Including frequently-used directories in your PATH can make your workflow more efficient, reducing the need to type full directory paths.
Temporarily Modifying the PATH Variable
Using the export Command
To temporarily add a new directory to your PATH for the current session, you can use the export command as follows:
export PATH=$PATH:/new/directory/path This modification will last until you close your terminal session.
Using the PATH=$PATH:/your/path Syntax
Alternatively, you can modify the PATH variable using the following syntax:
PATH=$PATH:/new/directory/path This also modifies the PATH only for the current session. The difference between this approach and using export is subtle and mostly affects whether the variable is exported to child processes.
Permanently Modifying the PATH Variable
Modifying ~/.bashrc or ~/.bash_profile
For a user-specific permanent change, you can add the export command to either the ~/.bashrc or ~/.bash_profile file:
echo 'export PATH=$PATH:/new/directory/path' >> ~/.bashrc Or, if you’re using a login shell:
echo 'export PATH=$PATH:/new/directory/path' >> ~/.bash_profile After adding the line, you’ll need to either restart your terminal or run source ~/.bashrc (or source ~/.bash_profile) to apply the changes.
Modifying /etc/environment
To make system-wide changes that affect all users, you can add the directory path to the PATH variable inside the /etc/environment file. Note that this requires administrative privileges.
Example:
PATH="/usr/local/sbin:/usr/local/bin:/usr/sbin:/usr/bin:/sbin:/bin:/new/directory/path" Modifying /etc/profile and /etc/profile.d/
Another way to make system-wide changes is to modify the /etc/profile file or add a script to the /etc/profile.d/ directory. This method also requires administrative privileges.
Example:
echo 'export PATH=$PATH:/new/directory/path' >> /etc/profile Checking the PATH Variable
To verify your changes, you can print the current PATH variable using the echo command:
echo $PATH Best Practices
-
Keep Backups: Before making any changes, it’s a good idea to keep a backup of the original PATH variable or file you’re modifying.
-
Clean and Organized: Try to keep your PATH entries organized and easily readable. Avoid adding unnecessary or duplicate directories.
-
Precautions: Always double-check your syntax and spelling to avoid unexpected behavior or errors.
Common Issues and Troubleshooting
-
Syntax Errors: A single misplaced colon or typo can cause errors. Double-check your PATH entries.
-
Command Not Found: If you find yourself facing this error after modifying PATH, it’s likely that you either misspelled a directory or forgot to include an important one.
-
Reverting Changes: If you’ve made an error, reverting to a backup or manually correcting the PATH variable can resolve most issues.
Summary
Modifying the PATH variable in Linux allows you greater control over your environment. While the process is straightforward, caution is advised to prevent errors and unintended behaviors. With the right adjustments, you can enhance your command line experience and workflow significantly.
Additional Resources
Conclusion
Understanding and skillfully manipulating the PATH variable can unlock a new level of productivity and customization in your Linux experience. It’s like having a well-organized toolbelt—everything you need is within arm’s reach, waiting to be utilized. So go ahead, experiment cautiously, and tailor your environment to meet your unique needs.