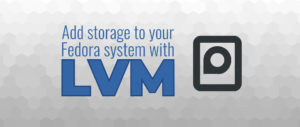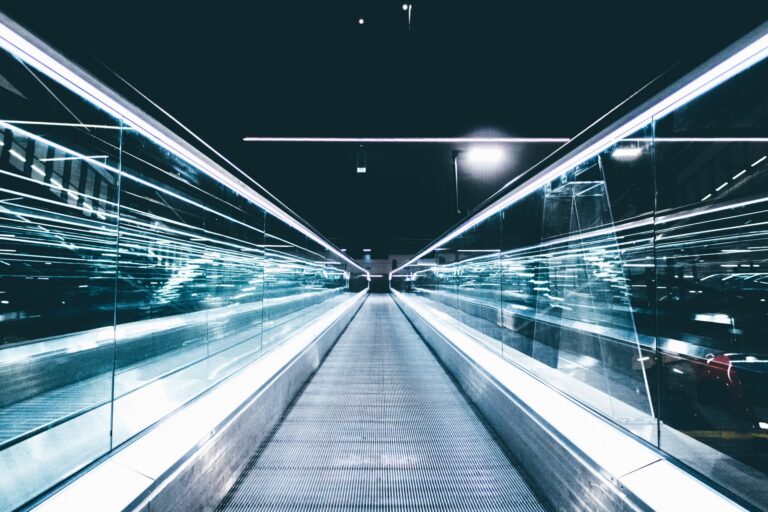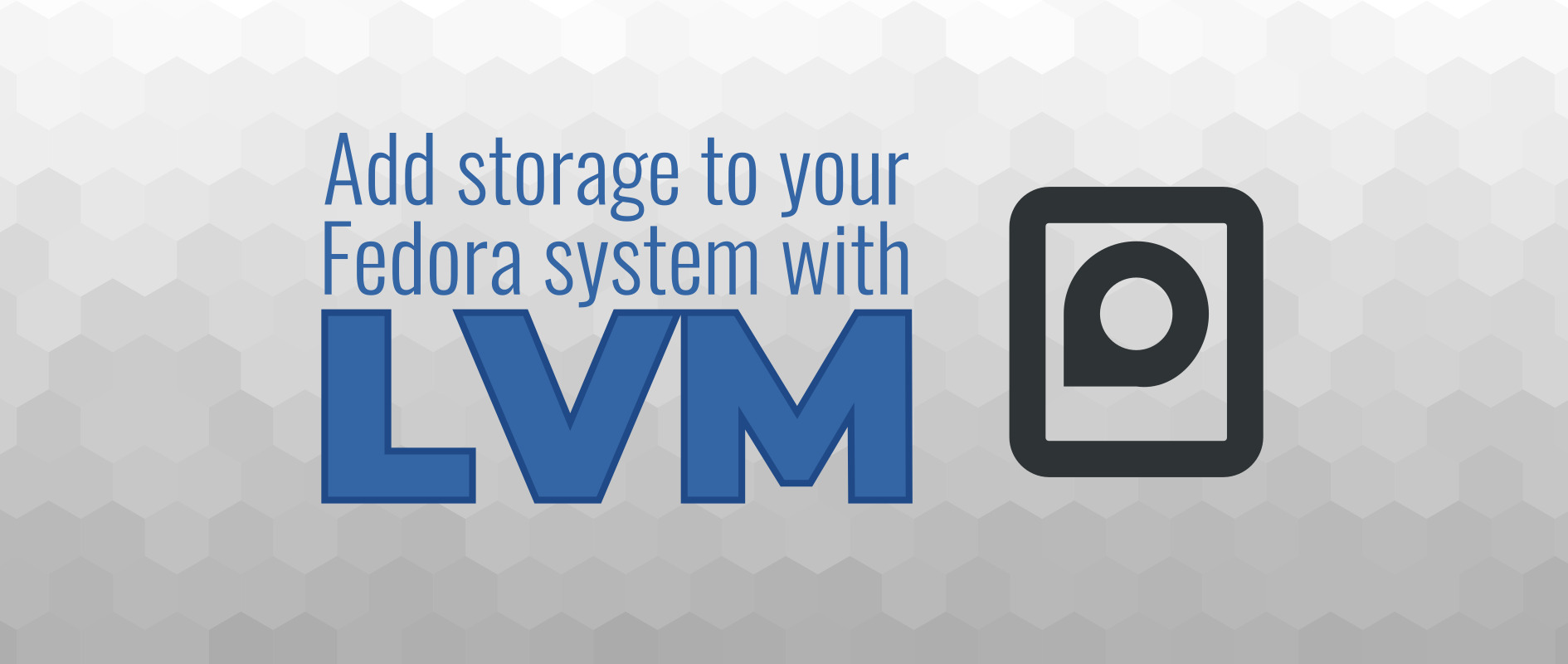
Sometimes there is a need to add another disk to your system. This is where Logical Volume Management (LVM) comes in handy. The cool thing about LVM is that it’s fairly flexible. There are several ways to add a disk. This article describes one way to do it.
Heads up!
This article does not cover the process of physically installing a new disk drive into your system. Consult your system and disk documentation on how to do that properly.
Important: Always make sure you have backups of important data. The steps described in this article will destroy data if it already exists on the new disk.
Good to know
This article doesn’t cover every LVM feature deeply; the focus is on adding a disk. But basically, LVM has volume groups, made up of one or more partitions and/or disks. You add the partitions or disks as physical volumes. A volume group can be broken down into many logical volumes. Logical volumes can be used as any other storage for filesystems, ramdisks, etc. More information can be found here.
Think of the physical volumes as forming a pool of storage (a volume group) from which you then carve out logical volumes for your system to use directly.
Preparation
Make sure you can see the disk you want to add. Use lsblk prior to adding the disk to see what storage is already available or in use.
$ lsblk NAME MAJ:MIN RM SIZE RO TYPE MOUNTPOINT zram0 251:0 0 989M 0 disk [SWAP] vda 252:0 0 20G 0 disk ├─vda1 252:1 0 1G 0 part /boot └─vda2 252:2 0 19G 0 part └─fedora_fedora-root 253:0 0 19G 0 lvm /
This article uses a virtual machine with virtual storage. Therefore the device names start with vda for the first disk, vdb for the second, and so on. The name of your device may be different. Many systems will see physical disks as sda for the first disk, sdb for the second, and so on.
Once the new disk has been connected and your system is back up and running, use lsblk again to see the new block device.
$ lsblk NAME MAJ:MIN RM SIZE RO TYPE MOUNTPOINT zram0 251:0 0 989M 0 disk [SWAP] vda 252:0 0 20G 0 disk ├─vda1 252:1 0 1G 0 part /boot └─vda2 252:2 0 19G 0 part └─fedora_fedora-root 253:0 0 19G 0 lvm / vdb 252:16 0 10G 0 disk
There is now a new device named vdb. The location for the device is /dev/vdb.
$ ls -l /dev/vdb brw-rw----. 1 root disk 252, 16 Nov 24 12:56 /dev/vdb
We can see the disk, but we cannot use it with LVM yet. If you run blkid you should not see it listed. For this and following commands, you’ll need to ensure your system is configured so you can use sudo:
$ sudo blkid /dev/vda1: UUID="4847cb4d-6666-47e3-9e3b-12d83b2d2448" BLOCK_SIZE="4096" TYPE="ext4" PARTUUID="830679b8-01" /dev/vda2: UUID="k5eWpP-6MXw-foh5-Vbgg-JMZ1-VEf9-ARaGNd" TYPE="LVM2_member" PARTUUID="830679b8-02" /dev/mapper/fedora_fedora-root: UUID="f8ab802f-8c5f-4766-af33-90e78573f3cc" BLOCK_SIZE="4096" TYPE="ext4" /dev/zram0: UUID="fc6d7a48-2bd5-4066-9bcf-f062b61f6a60" TYPE="swap"
Add the disk to LVM
Initialize the disk using pvcreate. You need to pass the full path to the device. In this example it is /dev/vdb; on your system it may be /dev/sdb or another device name.
$ sudo pvcreate /dev/vdb Physical volume "/dev/vdb" successfully created.
You should see the disk has been initialized as an LVM2_member when you run blkid:
$ sudo blkid /dev/vda1: UUID="4847cb4d-6666-47e3-9e3b-12d83b2d2448" BLOCK_SIZE="4096" TYPE="ext4" PARTUUID="830679b8-01" /dev/vda2: UUID="k5eWpP-6MXw-foh5-Vbgg-JMZ1-VEf9-ARaGNd" TYPE="LVM2_member" PARTUUID="830679b8-02" /dev/mapper/fedora_fedora-root: UUID="f8ab802f-8c5f-4766-af33-90e78573f3cc" BLOCK_SIZE="4096" TYPE="ext4" /dev/zram0: UUID="fc6d7a48-2bd5-4066-9bcf-f062b61f6a60" TYPE="swap" /dev/vdb: UUID="4uUUuI-lMQY-WyS5-lo0W-lqjW-Qvqw-RqeroE" TYPE="LVM2_member"
You can list all physical volumes currently available using pvs:
$ sudo pvs PV VG Fmt Attr PSize PFree /dev/vda2 fedora_fedora lvm2 a-- <19.00g 0 /dev/vdb lvm2 --- 10.00g 10.00g
/dev/vdb is listed as a PV (phsyical volume), but it isn’t assigned to a VG (Volume Group) yet.
Add the pysical volume to a volume group
You can find a list of available volume groups using vgs:
$ sudo vgs VG #PV #LV #SN Attr VSize VFree fedora_fedora 1 1 0 wz--n- 19.00g 0
In this example, there is only one volume group available. Next, add the physical volume to fedora_fedora:
$ sudo vgextend fedora_fedora /dev/vdb Volume group "fedora_fedora" successfully extended
You should now see the physical volume is added to the volume group:
$ sudo pvs PV VG Fmt Attr PSize PFree /dev/vda2 fedora_fedora lvm2 a– <19.00g 0 /dev/vdb fedora_fedora lvm2 a– <10.00g <10.00g
Look at the volume groups:
$ sudo vgs VG #PV #LV #SN Attr VSize VFree fedora_fedora 2 1 0 wz–n- 28.99g <10.00g
You can get a detailed list of the specific volume group and physical volumes as well:
$ sudo vgdisplay fedora_fedora --- Volume group --- VG Name fedora_fedora System ID Format lvm2 Metadata Areas 2 Metadata Sequence No 3 VG Access read/write VG Status resizable MAX LV 0 Cur LV 1 Open LV 1 Max PV 0 Cur PV 2 Act PV 2 VG Size 28.99 GiB PE Size 4.00 MiB Total PE 7422 Alloc PE / Size 4863 / 19.00 GiB Free PE / Size 2559 / 10.00 GiB VG UUID C5dL2s-dirA-SQ15-TfQU-T3yt-l83E-oI6pkp
Look at the PV:
$ sudo pvdisplay /dev/vdb --- Physical volume --- PV Name /dev/vdb VG Name fedora_fedora PV Size 10.00 GiB / not usable 4.00 MiB Allocatable yes PE Size 4.00 MiB Total PE 2559 Free PE 2559 Allocated PE 0 PV UUID 4uUUuI-lMQY-WyS5-lo0W-lqjW-Qvqw-RqeroE
Now that we have added the disk, we can allocate space to logical volumes (LVs):
$ sudo lvs LV VG Attr LSize Pool Origin Data% Meta% Move Log Cpy%Sync Convert root fedora_fedora -wi-ao---- 19.00g
Look at the logical volumes. Here’s a detailed look at the root LV:
$ sudo lvdisplay fedora_fedora/root --- Logical volume --- LV Path /dev/fedora_fedora/root LV Name root VG Name fedora_fedora LV UUID yqc9cw-AvOw-G1Ni-bCT3-3HAa-qnw3-qUSHGM LV Write Access read/write LV Creation host, time fedora, 2020-11-24 11:44:36 -0500 LV Status available LV Size 19.00 GiB Current LE 4863 Segments 1 Allocation inherit Read ahead sectors auto - currently set to 256 Block device 253:0
Look at the size of the root filesystem and compare it to the logical volume size.
$ df -h / Filesystem Size Used Avail Use% Mounted on /dev/mapper/fedora_fedora-root 19G 1.4G 17G 8% /
The logical volume and the filesystem both agree the size is 19G. Let’s add 5G to the root logical volume:
$ sudo lvresize -L +5G fedora_fedora/root Size of logical volume fedora_fedora/root changed from 19.00 GiB (4863 extents) to 24.00 GiB (6143 extents). Logical volume fedora_fedora/root successfully resized.
We now have 24G available to the logical volume. Look at the / filesystem.
$ df -h / Filesystem Size Used Avail Use% Mounted on /dev/mapper/fedora_fedora-root 19G 1.4G 17G 8% /
We are still showing only 19G free. This is because the logical volume is not the same as the filesytem. To use the new space added to the logical volume, resize the filesystem.
$ sudo resize2fs /dev/fedora_fedora/root resize2fs 1.45.6 (20-Mar-2020) Filesystem at /dev/fedora_fedora/root is mounted on /; on-line resizing required old_desc_blocks = 3, new_desc_blocks = 3 The filesystem on /dev/fedora_fedora/root is now 6290432 (4k) blocks long.
Look at the size of the filesystem.
$ df -h / Filesystem Size Used Avail Use% Mounted on /dev/mapper/fedora_fedora-root 24G 1.4G 21G 7% /
As you can see, the root file system (/) has taken all of the space available on the logical volume and no reboot was needed.
You have now initialized a disk as a physical volume, and extended the volume group with the new physical volume. After that you increased the size of the logical volume, and resized the filesystem to use the new space from the logical volume.