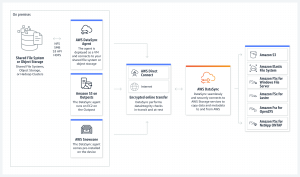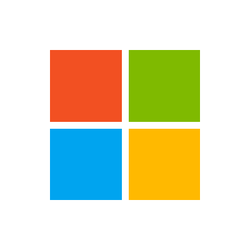Introduction
Remote access is a cornerstone of modern IT infrastructure, enabling administrators and users to manage systems, applications, and data from virtually anywhere. However, with great power comes great responsibility—ensuring that remote access remains secure is paramount. This is where OpenSSH steps in, providing robust, encrypted communication for secure remote management. In this article, we’ll explore the depths of configuring and optimizing OpenSSH for secure remote access on Debian, one of the most stable and reliable Linux distributions.
What is OpenSSH?
OpenSSH (Open Secure Shell) is a suite of tools designed to provide secure remote access over an encrypted connection. It replaces older, insecure protocols like Telnet and rsh, which transmit data, including passwords, in plain text. OpenSSH is widely regarded as the gold standard for remote management due to its powerful features, flexibility, and emphasis on security.
Key Features of OpenSSH
-
Secure Authentication: Support for password-based, key-based, and multi-factor authentication.
-
Encrypted Communication: Ensures that all data transmitted over the connection is encrypted.
-
Port Forwarding: Allows secure tunneling of network connections.
-
File Transfer: Built-in tools like
scpandsftpfor secure file transfers.
Setting Up OpenSSH on Debian
Prerequisites
Before diving into the installation and configuration, ensure the following:
-
You have a Debian system with root or sudo privileges.
-
Your system is updated:
sudo apt update && sudo apt upgrade -y -
Network connectivity is established for accessing remote systems.
Installing OpenSSH
Installing OpenSSH on Debian is straightforward. Use the following command:
sudo apt install openssh-server -y
Once installed, confirm that the OpenSSH service is active:
sudo systemctl status ssh
To ensure the service starts on boot:
sudo systemctl enable ssh
Basic Configuration
OpenSSH’s behavior is controlled by the sshd_config file, typically located at /etc/ssh/sshd_config. Let’s make some initial configurations:
-
Open the configuration file for editing:
sudo nano /etc/ssh/sshd_config -
Key parameters to adjust:
-
Port Number: Change the default port (22) to something less common to reduce exposure to automated attacks:
Port 2222 -
Permit Root Login: Disable root login for better security:
PermitRootLogin no -
Password Authentication: Enable or disable password authentication based on your setup:
PasswordAuthentication yes # or no if using key-based authentication
-
Comprehensive Guides for Web Development, SEO, and Hosting Solutions
-
How to Build a Website with WordPress and What Are the Best Plugins to Use
: WordPress offers unparalleled versatility, ease of use, and an extensive range of plugins to enhance functionality. This guide walks you through the process of building a WordPress website and highlights the best plugins for improving performance, design, and usability. -
The Most Important Stages and Plugins for WordPress Website Development
: Developing a WordPress website requires careful planning, execution, and optimisation. Learn about the key stages of WordPress development and discover the essential plugins that enhance functionality and performance. -
What Are the Most Powerful Tools for SEO in WordPress?
: Search Engine Optimisation (SEO) is vital for driving organic traffic to your WordPress site. This guide provides a detailed overview of the most effective SEO tools to help you optimise your website and improve search engine rankings. -
How to Add Shipping Modules in CubeCart
: This step-by-step tutorial explains how to integrate shipping modules into CubeCart. From logging in to configuring specific shipping options, this guide ensures a seamless setup for your e-commerce store. -
Gathering Domain and IP Information with Whois and Dig
: Understanding domain and IP information is essential for web developers and cybersecurity professionals. This article explores the use of WHOIS and DIG tools to gather insights about websites and their infrastructure. -
What Are the Best WordPress Security Plugins and How to Set Them Up the Best Way
: Protecting your WordPress site from threats is crucial. This guide outlines the best security plugins and provides instructions for configuring them for optimal protection against hacking and malware. -
Will a Headland Provide Enough Shelter?
: This insightful article examines whether a headland can provide sufficient shelter in different environmental conditions, offering valuable insights for those in marine and coastal contexts. -
Learn How to Purchase Your Own Domain Name with Fastdot.com
: Purchasing a domain name is the first step to establishing your online presence. This guide provides a detailed walkthrough on how to search for and buy a domain name using Fastdot.com, along with tips for selecting the perfect domain extension.
Save changes and restart the OpenSSH service:
sudo systemctl restart ssh
Enhancing Security with OpenSSH
Key-Based Authentication
Key-based authentication is more secure than password-based authentication. Here’s how to set it up:
-
Generate SSH Keys on the Client:
ssh-keygen -t rsa -b 4096This creates a public/private key pair in
~/.ssh/. -
Copy the Public Key to the Server:
ssh-copy-id user@server_ipAlternatively, manually copy the contents of
~/.ssh/id_rsa.pubto the server’s~/.ssh/authorized_keysfile. -
Test the Key-Based Login:
ssh user@server_ip -p 2222 -
Disable Password Authentication (Optional): Edit
/etc/ssh/sshd_configon the server:PasswordAuthentication noRestart the SSH service:
sudo systemctl restart ssh
Configuring Firewalls
To allow SSH traffic, configure your firewall:
-
Using UFW:
sudo ufw allow 2222/tcp sudo ufw enable -
Using iptables:
sudo iptables -A INPUT -p tcp --dport 2222 -j ACCEPT
Advanced Security Settings
-
Two-Factor Authentication: Integrate with tools like Google Authenticator for added security.
-
Login Restrictions: Limit access to specific users with:
AllowUsers user1 user2 -
Connection Rate Limits: Use fail2ban to prevent brute-force attacks:
sudo apt install fail2ban
Advanced Features of OpenSSH
Tunneling and Port Forwarding
OpenSSH supports port forwarding, allowing you to securely tunnel network traffic. For example:
ssh -L 8080:localhost:80 user@server_ip
This command forwards traffic from port 8080 on your local machine to port 80 on the server.
SSH Agent for Key Management
The ssh-agent tool simplifies key management:
eval $(ssh-agent)
ssh-add ~/.ssh/id_rsa
This caches your key, avoiding repeated passphrase entries.
Using ProxyJump for Bastion Hosts
If your server is behind a bastion host, use ProxyJump:
ssh -J bastion_user@bastion_ip target_user@target_ip
Troubleshooting Common Issues
-
Connection Refused:
-
Ensure the SSH service is running:
sudo systemctl status ssh -
Verify the server’s IP address and port.
-
-
Key Permission Errors:
-
Debugging:
Best Practices for Secure Remote Access
-
Regularly update OpenSSH and system packages:
sudo apt update && sudo apt upgrade -
Periodically review and harden SSH configurations.
-
Monitor SSH access logs for suspicious activity:
sudo tail -f /var/log/auth.log -
Train users on secure key management and password hygiene.
Conclusion
OpenSSH is a powerful tool that ensures secure remote access to your Debian systems. By following best practices and leveraging advanced features like key-based authentication and port forwarding, you can significantly enhance the security and functionality of your remote connections. Whether you’re a system administrator or a tech enthusiast, mastering OpenSSH is a vital skill in today’s interconnected world.